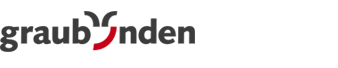Mailings: Print-MailingsIn diesem Bereich gestalten Sie mithilfe des Editors der Deutschen Post Print-Produkte wie Briefe oder Postkarten, um sie anschließend an Ihre Shared Services - Graubünden Ferien-Abonnenten zu versenden. Speziell für Postkarten steht Ihnen alternativ das Postkarten-Modul zur Verfügung. Im Folgenden finden Sie eine Anleitung für alle relevanten Schritte in Shared Services - Graubünden Ferien. Den Einstieg im Print-Designer können Sie sich mit kostenfreien Webinaren, welche die Deutsche Post zum Onboarding anbietet, erleichtern. Wenden Sie sich bei Fragen zum Print-Designer bitte direkt an das Support-Team der Deutschen Post. Einen guten Einstieg sowie Kontaktmöglichkeiten finden Sie hier. Was sind Print-Mailings?Im Modul 'Print-Mailings' gestalten Sie individuell Postkarten und Briefe und versenden sie mit einem Klick an ausgewählte Empfänger. Im Mittelpunkt steht das Zusammenwirken von Shared Services - Graubünden Ferien und der Deutschen Post. In Shared Services - Graubünden Ferien hinterlegen Sie Daten für den Versand, wählen Abonnenten als Empfänger aus und übertragen Abonnentenfelder, im Print-Mailing-Designer der Deutschen Post dagegen gestalten Sie den Inhalt Ihres Print-Mailings. Vorbereitung Ihrer DatenBevor Sie Ihr erstes Print-Mailing anlegen, sind einmalig folgende Schritte notwendig:
Sind beide Bedingungen erfüllt, können Sie Ihr erstes Print-Mailing anlegen. Neues Print-Mailing erstellenUnter 'Mailings' → 'Print-Mailings' finden Sie die Übersicht Ihrer Print-Mailings. Um ein neues Print-Mailing zu erstellen, klicken Sie oben rechts auf 'Neues Print-Mailing‘. Im nächsten Schritt öffnet sich ein Pop-up-Fenster, in dem Sie den 'Namen' Ihres Print-Mailings festlegen. Bitte beachten Sie, dass Sie diesen nach Erstellen nicht mehr ändern können. Optional können Sie eine 'Beschreibung' eingeben. Mit 'OK' werden alle Eingaben übernommen und Sie zum Tab 'Grundeinstellungen' weitergeleitet. Wurde das Print-Mailing erfolgreich erstellt, wird es zeitgleich automatisch im Print-Designer der Deutschen Post angelegt – Sie müssen es dort nicht extra anlegen oder hinzufügen. Print-Mailings: EinstellungenGrundeinstellungen In den 'Grundeinstellungen' können Sie die 'Beschreibung' sowie einen 'Stellvertreter' festlegen. Beide Eingaben sind optional und können bei Print-Mailings mit Status 'Entwurf' jederzeit angepasst werden. Erweitere Einstellungen Wählen Sie in diesem Tab einen Typ für Ihr Print-Mailing aus. Sie haben die Wahl zwischen:
Tab 'Inhalte'Button 'Zum Print-Designer' Die Gestaltung Ihres Print-Mailings findet im Print-Designer statt, der mit Klick auf 'Zum Print-Designer' geöffnet wird. Sie gelangen zur Print-Mailing-Übersicht. Print-Mailings mit Status 'Aktiv' wurden versendet und können weder bearbeitet noch gelöscht werden. Mit Klick auf 'Verlauf' sind alle Einstellungen einzusehen. Print-Mailings, die noch nicht versendet wurden, besitzen den Status 'Entwurf' und können bearbeitet sowie gelöscht werden. Bei Letzterem muss beachtet werden, dass das Print-Mailing im jeweils anderen System nicht automatisch gelöscht wird. Wurde es im Print-Designer gelöscht, finden Sie es weiterhin in Shared Services - Graubünden Ferien, können es aber nicht mehr öffnen. Löschen Sie das Print-Mailing bei Shared Services - Graubünden Ferien, können Sie es noch im Print-Designer bearbeiten. Das Print-Mailing sollte also in beiden Systemen gelöscht werden, um nicht durcheinanderzukommen. Button 'Abonnentenfelder übertragen' Sie können Abonnentenfelder Ihres Shared Services - Graubünden Ferien-Accounts zur Individualisierung und Zuordnung von Adressdaten mit Klick auf 'Abonnentenfelder übertragen' zum Print-Designer senden. Nach erfolgreicher Übertragung sehen Sie eine Erfolgsmeldung und Ihre Abonnentenfelder können verwendet werden. Erscheint eine Fehlermeldung, hat die Übertragung nicht funktioniert. Grund könnte ein Fehler bei den in den Systemeinstellungen hinterlegten Zugangsdaten sein. Bitte beachten Sie, dass nicht alle Feldtypen im Print-Designer verwendet und deswegen nicht übertragen werden. Dabei handelt es sich um die folgenden Feldtypen: Mehrzeiliger Text, HTML, Zeit, Versandzeit, Mehrfachauswahl und Boolean.
Gestaltung des Print-Mailings im Print-DesignerIm Anschluss erfolgen einige Schritte im Print-Designer, bevor Sie den Versand in Shared Services - Graubünden Ferien starten. Da der Print-Designer ein Produkt der Deutschen Post ist, gehen wir hier nicht näher auf die einzelnen Schritte ein. Hier finden Sie ausführlichere Informationen, bereitgestellt von der Deutschen Post. Erläuterungen finden Sie auch im Print-Designer bei den jeweiligen Schritten. Wenden Sie sich bei konkreten Fragen bitte an den Support der Deutschen Post. Wichtig in Bezug auf Shared Services - Graubünden Ferien sind folgende zwei Schritte:
VersandHaben Sie Ihr Standard-Print-Mailing im Print-Designer aktiviert, können Sie in Shared Services - Graubünden Ferien zum Versand übergehen. Bitte beachten Sie, dass Sie nicht den Zeitpunkt des eigentlichen Versands einstellen, sondern den Zeitpunkt, zu welchem die gewählten Abonnenten zum Print-Designer übertragen werden. Die Produktion und der Versand erfolgen nach Start des Versandes in Shared Services - Graubünden Ferien i.d.R. innerhalb von 4 Werktagen.
Mit dem Button 'Zum Versand' beginnt der Versand des Print-Mailings. Fehlt eine Pflichtangabe oder wurde das Print-Mailing im Print-Designer nicht aktiviert, wird eine Fehlermeldung darauf hinweisen. Andernfalls können Sie den Versand mit Klick auf 'Jetzt senden' starten. Kampagnen-Print-Mailings aktivieren Sie 'Jetzt aktivieren'. Den Fortschritt des Versands können Sie nun im Print-Designer einsehen. |