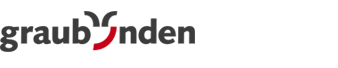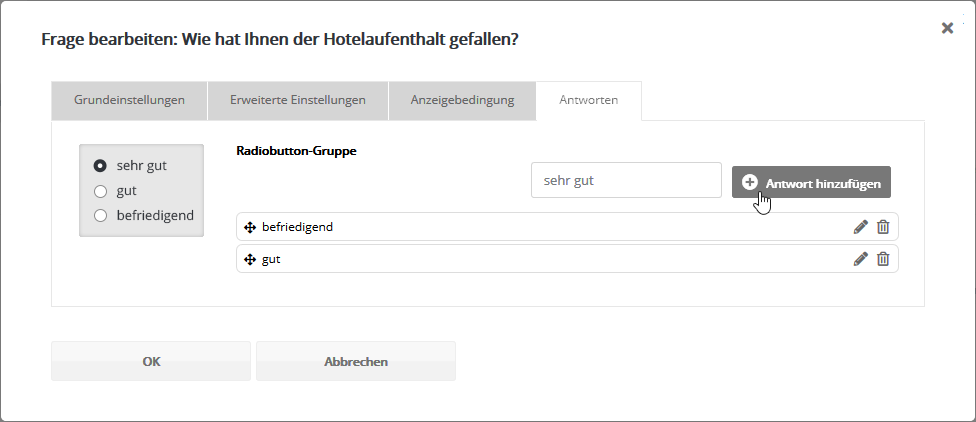Umfrage: Übersicht
Um Ihre Abonnenten immer wieder mit Inhalten zu begeistern, sollten Sie deren Interessen möglichst gut kennen. Ein beliebtes Tool dazu sind Umfragen, die im Newsletter oder einer Landingpage verlinkt sind.
Klicken Sie oben rechts auf 'Neue Umfrage' und geben Sie den gewünschten Namen und optional eine Beschreibung für die Umfrage ein.
Reiter 'Grundeinstellungen'
Hier bearbeiten Sie den Namen, die Beschreibung, die Überschrift und ein Umfrage-Template.
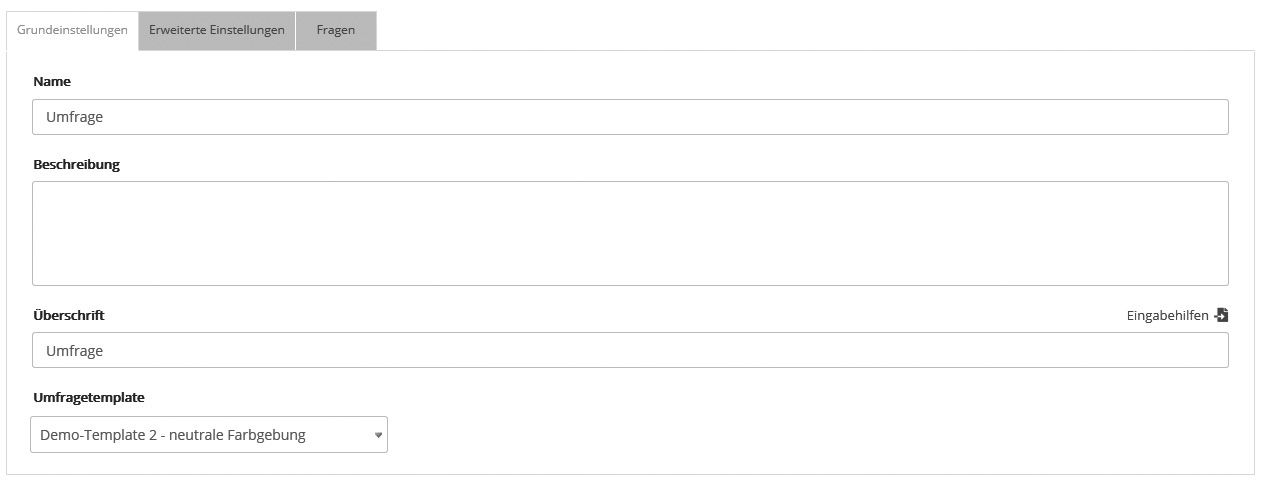
Reiter 'Erweiterte Einstellungen'
Entscheiden Sie zunächst, ob Sie den Umfragelink auf einer Website einbinden (anonyme Auswertung) oder per Newsletter versenden (personalisierte Auswertung) möchten:
- Anonyme Umfrage für Website: Um die Umfrage auf Ihrer Webseite bzw. Landingpage einzubinden, verlinken Sie die angezeigte "URL zu anonymen Umfrage". Jeder Besucher Ihrer Website kann an der Umfrage teilnehmen, d. h. es gibt keinen Bezug zu Shared Services - Graubünden Ferien-Abonnenten. In der Umfragestatistik sind die Summen der gegebenen Antworten auswertbar, ohne Bezug auf einzelne Teilnehmer. Als Bedingung einer Umfrageteilnahme-Zielgruppe sind anonyme Umfragen nicht nutzbar.
- Personalisierte Umfrage für Newsletter: Um die Umfrage in einem Newsletter an Ihre Abonnenten einzubinden, fügen Sie den Umfragelink per Eingabehilfen ein (Tab "Links", dann im unteren Bereich die Einstellung "Filtern auf Umfragen"). Dabei wird ein Link in der Form [SURVEY id='3' name='Meine Umfrage'] eingebunden, der dann beim Versand automatisch durch einen personalisierten Link für jeden Abonnenten ersetzt wird. In der Umfragestatistik sind die Summen und die gegebenen Antworten jedes einzelnen Abonnenten auswertbar. Auch per Umfrageteilnahme-Zielgruppe lassen sich die Abonnenten anschließend filtern und so beispielsweise für Folgemailings segmentieren.
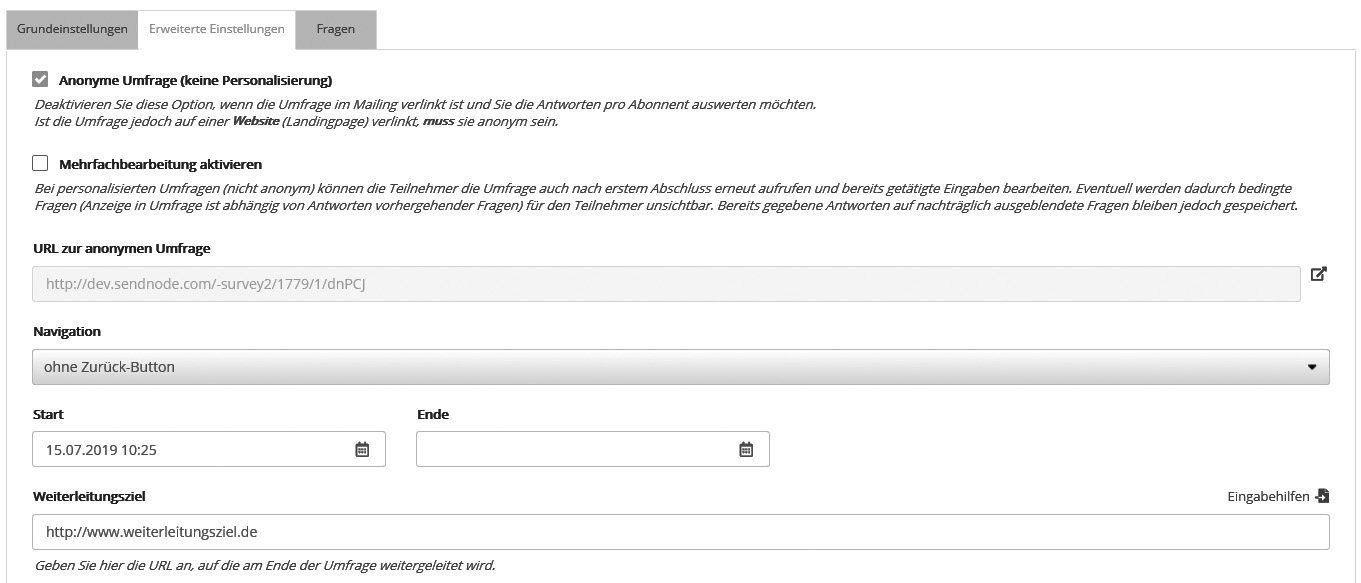
Weiterhin können Sie die Umfrage mit oder ohne Zurück-Button erstellen. Den Start- und Endtermin legen Sie einfach über das kleine Kalendericon fest. Wenn eine Umfrage nie enden soll, lassen Sie die Felder einfach leer.
Im letzen Schritt können Sie eine Weiterleitungs-URL, welche nach Abschluss der Umfrage aufgerufen wird, einbinden.
Reiter 'Fragen'
Hier werden Ihre eigentlichen Umfrageinhalte erstellt. Um eine neue Frage zu erzeugen, klicken Sie auf 'Neue Frage'. Wählen Sie nun den gewünschten Fragetyp und geben Sie im darunter stehenden Textfeld Ihren Fragetext ein. Nach Klick auf 'OK' sehen Sie die angelegte Frage in der Übersicht.
Um weitere Details der Frage einzustellen, klicken Sie auf das 'Bearbeiten'-Symbol. Wenn es sich um einen Fragetyp mit vorgegebenen Antwortmöglichkeiten handelt, fügen Sie die Antworten hinzu, indem Sie auf den 'Antworten'-Link klicken.
Fragen: Reiter 'Grundeinstellungen'
Hier können Sie Fragetyp, Fragetext und Beschreibung ändern.
Fragen: Reiter 'Erweiterte Einstellungen'
In diesem Reiter können Sie eine Frage als Pflichtfrage definieren. Hinweis: Fügen Sie am Ende des Fragetextes ein * an, somit weiß der Umfrageteilnehmer sofort, dass diese Frage beantwortet werden muss.
Die Eingabe eines Fragecodes ist nur erforderlich, wenn Sie später beim Export der Umfragestatistik lieber einen Code (etwa eine Kurzform der Frage) statt des vollständigen Fragetextes exportieren möchten.
Wenn Sie ein Abonnentenfeld auswählen, werden die Antworten auf diese Frage in das Feld geschrieben und damit die Daten Ihrer Abonnenten automatisch angereichert.
Für Felder des Typs Einfachauswahl oder Mehrfachauswahl funktioniert diese Anreicherung nur dann, wenn der Antworttext bzw. der (optionale) Antwortwert exakt einer bereits vorhandenen Option des Abonnentenfeldes entspricht. Anderenfalls wird das Feld nicht angereichert. Neue Feld-Optionen lassen sich auf diesem Weg nicht hinzufügen.
Fragen: Reiter 'Anzeigebedingung'
Hier können Sie für mehrseitige Umfragen festlegen, dass eine Frage nur dann angezeigt wird, wenn auf einer vorhergehenden Seite eine bestimmte Antwort gegeben oder die Frage überhaupt beantwortet wurde.
Dazu zwei Beispiele:
- Wenn Frage 1 beantwortet wurde, dann zeige Frage 2 an.
- Wenn Frage 1 mit Antwort 2 oder Antwort 3 beantwortet wurde, dann zeige Frage 2 an. Wurde jedoch Antwort 1 oder 4 gegeben, dann zeige Frage 3 an.
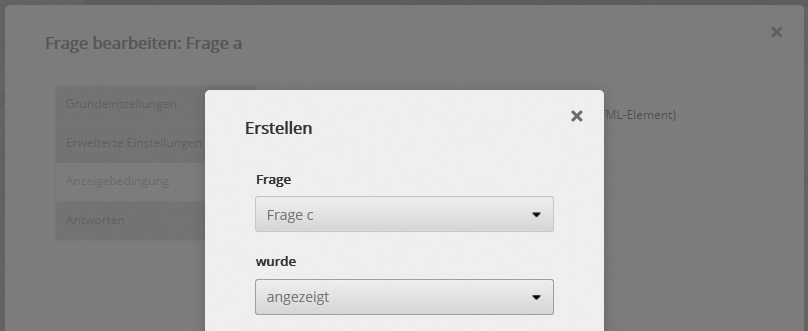
Ähnlich wie bei der Definition von 'Zielgruppen' lassen sich Bedingungen in mehreren UND- beziehungsweise ODER-Blöcken festlegen. Bei mehreren Bedingungen achten Sie bitte darauf, dass die Logik sinnvoll ist und richtig angewendet wird.
Das folgende Bild zeigt beispielhaft den Fall, dass Frage 2 nur dann angezeigt wird, wenn zuvor Frage 1 mit Antwort 2, 3 oder 4 beantwortet wurde:
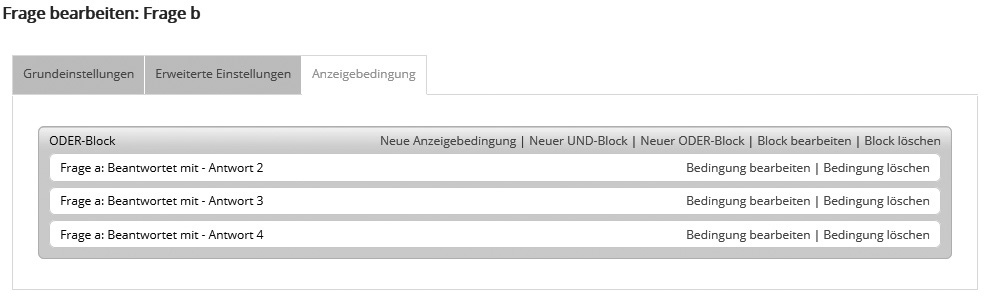
Fragen: Reiter 'Antworten'
Dieser Reiter steht zur Verfügung, wenn es sich um einen Fragetyp mit vorgegebenen Antwortoptionen handelt. Um eine neue Antwort anzulegen, tragen Sie den Text der Antwort ein und klicken Sie auf 'Antwort hinzufügen'.
Um weitere Details der Antwort einzustellen, klicken Sie auf das 'Bearbeiten'-Symbol. Unter anderem können Sie für jede Antwort einen Antwortcode eingeben. Das ist nur erforderlich, wenn Sie später beim Export der Umfragestatistik lieber einen Code (etwa eine Kurzform der Frage) statt des vollständigen Antworttextes exportieren möchten.
Hinweis: Bei den Fragetypen 'Checkbox-Gruppe' und 'Radiobutton-Gruppe' können Sie zu jeder Antwort ein Textfeld zur ergänzenden freien Antwort hinzufügen und können eine bestimmte Antwort an ein Anmeldesetup binden. Das heißt, füllt ein Teilnehmer eine Frage mit einer bestimmten Antwort aus, wird automatisch der Anmeldeprozess ausgelöst.
Jetzt haben Sie erfolgreich Ihre erste Frage erstellt.
Wenn Sie eine Frage auf einer separaten Seite platzieren wollen, fügen Sie einfach mit einem Klick auf 'Neue Seite' einen Seitenumbruch ein. Per Drag und Drop können Sie Ihre Fragen beliebig verschieben.
Die Schaltfläche 'Neues HTML-Element' können Sie nutzen um HTML-Elemente wie Ihr Logo oder eingefärbte Textelemente einzubinden.
Sind Sie mit der Erstellung der Umfrage soweit fertig, haben Sie die Möglichkeit die Umfrage zu testen. Nutzen Sie dazu den entsprechenden Button. Haben Sie die Umfrage getestet, kann sie nun online gehen.
Einbinden der Umfrage im Newsletter
1. Einfügen in HTML-Newsletter
Bitte wechseln Sie dafür in den Bearbeitungsmodus Ihres Newslettters und wählen Sie den Reiter 'HTML' aus. Klicken Sie mit Ihren Cursor an die Stelle, wo die Umfrage eingefügt werden soll. Über den Button 'Eingabehilfen' können Sie die eben angelegte Umfrage unter den Reiter 'Links' auswählen. Es wird Ihnen zum Beispiel folgender Platzhalter
[SURVEY id='1' name='Umfrage']...[/SURVEY] für die Umfrage eingebunden.
Anschließend brauchen Sie nur dazwischen Ihren Text eintragen, den der Leser zum Erreichen der Umfrage angezeigt bekommt.
[SURVEY id='1' name='Umfrage']Hier können Sie an der Umfrage teilnehmen.[/SURVEY]
Danach können Sie Ihre Eingaben mit 'Speichern' übernehmen.
2. Einfügen in Text-Newsletter
Um eine Umfrage in den Texteil einzufügen, brauchen Sie nur in den Bearbeitungsmodus Ihres Newsletters wechseln und den Reiter 'Text' auswählen. Danach können Sie genauso, wie oben beim HTML-Newsletter verfahren.
3. Einfügen in ein Newsletter-Template
Bitte wechseln Sie dafür in den Bearbeitungsmodus Ihres Newsletters und wählen Sie den Reiter Inhalt' aus.
Möchten Sie die Umfrage im Text einfügen. Dann gehen Sie wie folgt vor:
Schreiben Sie als erstes den Text z.B.: "Hier können Sie an der Umfrage teilnehmen" und markieren Sie den Text.
Anschließend fügen Sie mir Hilfe der 'Eingabehilfen' unter den Reiter 'Links' Ihre Umfrage ein.
Nun wird Ihnen folgender Platzhalter eingefügt:
[SURVEY id='1' name='Umfrage']Hier können Sie an der Umfrage teilnehmen.[/SURVEY]
Möchten Sie die URL einer Umfrage beim Typ Link einfügen. Dann gehen Sie wie folgt vor:
Fügen Sie in das Eingabefeld Link-url über 'Eingabehilfen' unter Links den Platzhalter für die Umfrage einfügen.
Es wird Ihnen der Platzhalter [SURVEY id='1' name='Umfrage' /] eingefügt.
Wir sind dabei die Eingabehilfen zu verbessern, damit es für Sie in Zukunft einfacher ist.
Mit 'Speichern' werden Ihre Eingaben übernommen.
4. Einfügen in die eigene Webseite
Für die Verlinkung Ihrer Onlineumfrage können Sie die Umfrage-URL verwenden. Dazu wählen Sie Ihre Umfrage aus und wechseln in den Reiter 'Erweiterte Einstellungen'. Hier finden Sie die Umfrage-URL an zweiter Stelle von oben.