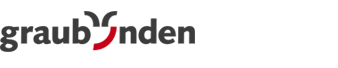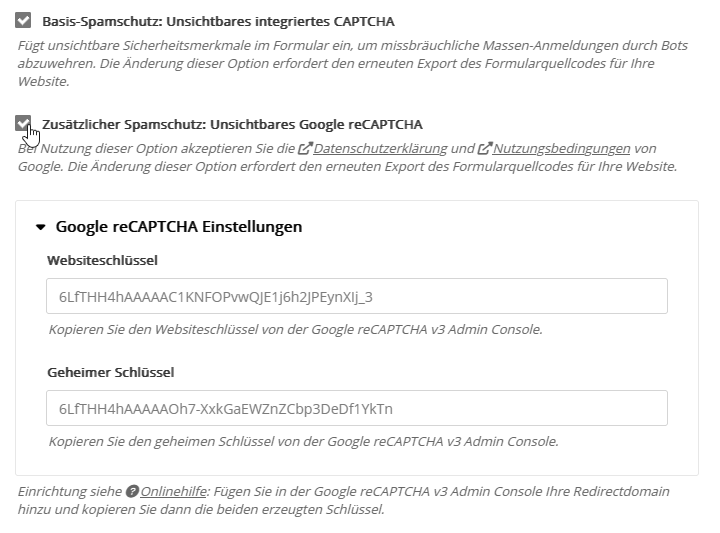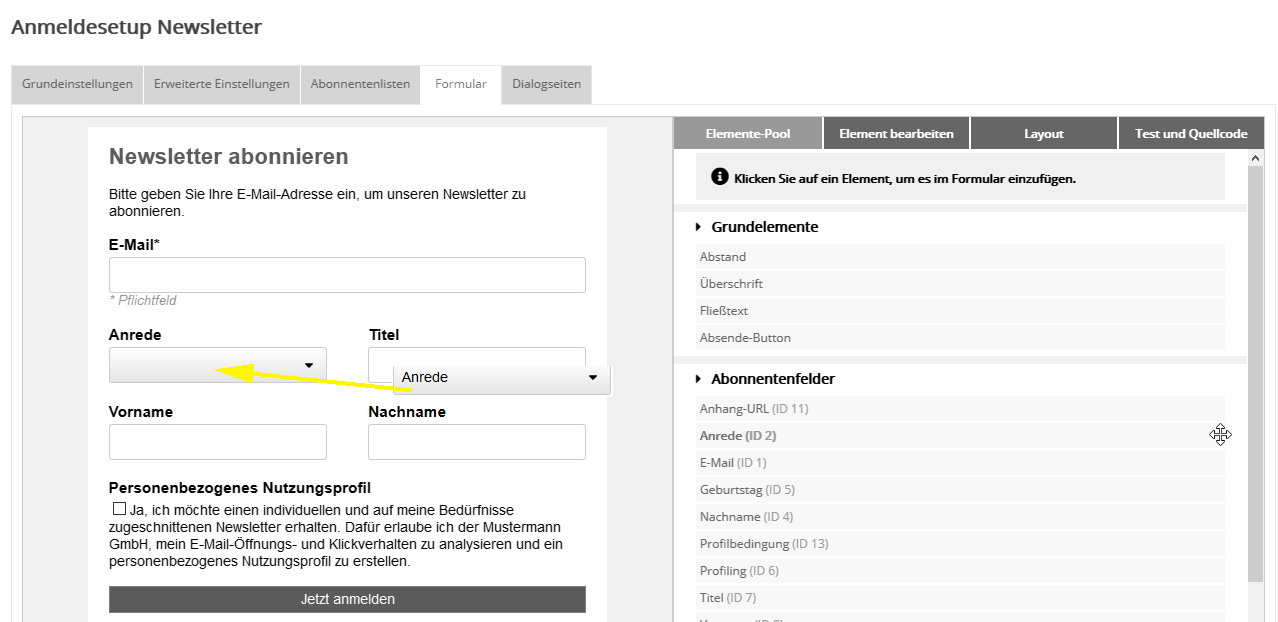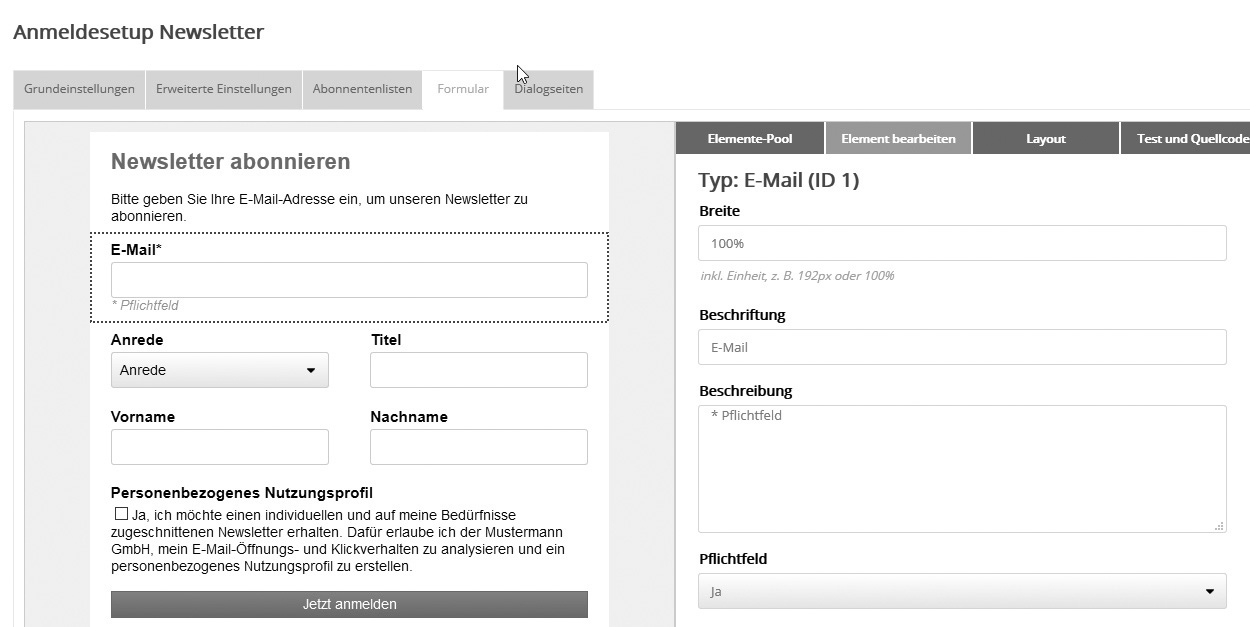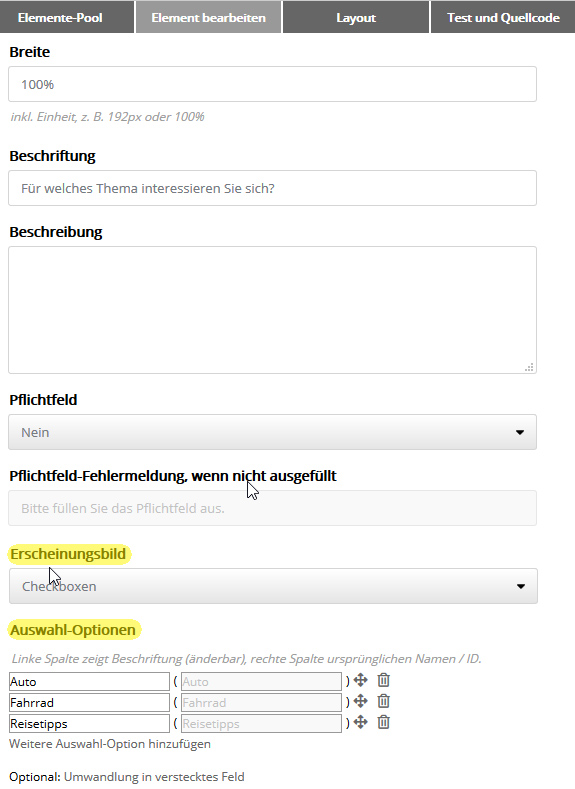Setups: AnmeldesetupIm Menü 'Anmeldesetup' erstellen Sie Anmeldeformulare zur Einbindung auf Ihrer Website. Die Felder ordnen Sie per Drag&Drop an. Den Formular-Quellcode für Ihre Website erzeugt Shared Services - Graubünden Ferien automatisch. Zum schnellen Einstieg enthält Shared Services - Graubünden Ferien ein Demo-Anmeldesetup. Die vorhandene Setups lassen sich über die Symbole'Bearbeiten', in Unterordner 'Verschieben' oder 'Kopieren' und über das Papierkorb-Symbol 'Löschen'.
Sollten Sie ein Anmeldesetup in einen Unterordner verschoben haben, gelangen Sie an diese Stelle per 'Ordner öffnen'. Vorbereitungen für ein funktionierendes AnmeldesetupLegen Sie in Shared Services - Graubünden Ferien zunächst alle Zutaten an, die später im Anmeldesetup verwendet werden:
Rechtssichere Anmeldung nach DSGVOEin rechtssicheres Anmeldeformular sollte die im letzten Abschnitt genannten Felder und Hinweise enthalten. Neues Anmeldesetup erstellenKlicken Sie oben rechts 'Neues Anmeldesetup erstellen'. Geben Sie dem Setup einen Namen und (optional) eine Beschreibung. GrundeinstellungenWählen Sie den 'Modus' Ihres Anmeldesetups. Die rechtlich sichere Anmeldevariante ist das Double Opt-In, optional auch mit zusätzlicher Begrüßungs-Nachricht.
Um eine bestimmte Mail als Opt-In-Nachricht oder zur Begrüßung auszuwählen, muss im jeweiligen Mailing unter 'Erweiterte Einstellungen' --> 'Verhalten' der Typ 'Dialog-Mail' eingestellt sein. Sie können sich Kopien der Dialogmails zum Nachweis der Anmeldung an eine oder mehrere (per Komma oder Semikolon getrennte) E-Mail-Adresse(n) zuschicken lassen. Erweiterte EinstellungenE-Mail Weiterleitung HTTP-Weiterleitung Beispiel-Eingabe:
Angenommen der neue Abonnent besitzt die ID 89 und wurde in den Listen 3 und 5 angemeldet, das Formularfeld 33 wurde ausgewählt (Checkbox, z. B. für Profiling-Erlaubnis), dann erhält Ihr Server die Daten wie folgt:
Mailing für den NachversandAuf Wunsch versenden Sie das hier eingestellte Mailing automatisch an jeden neuen Abonnenten, der sich über dieses Anmeldesetup anmeldet. Das Besondere gegenüber einer Begrüßungsmail oder Willkommenskampagne ist die Möglichkeit, automatisch die jeweils neuste Ausgabe eines Newsletters zu versenden. Der Ablauf:
Sollten Sie diese Dynamik nicht wünschen, wählen Sie am Anmeldesetup das Nachversandmailing und aktivieren Sie nicht die Nachversand-Option an den einzelnen Mailings. Dublettenabgleich Ist ein Dublettenabgleichsetup mit Folgeaktion 'Zusammenführen' gewählt, findet direkt bei der Anmeldung ein Dublettenabgleich statt. Damit sammeln Sie von Anfang an alle Aktivitäten (Klicks, Öffnungen, Interessen) sauber pro Empfänger und vermeiden Mehrfachzustellungen. Der Abgleich umfasst immer folgende Listen gemeinsam:
Basis-Spamschutz: Unsichtbares integriertes CAPTCHA Zusätzlicher Spamschutz: Unsichtbares Google reCAPTCHA
Im Bereich Unbestätigtes Double Opt-in verfällt nach (x Tagen) legen Sie fest, nach wievielen Tagen unbestätigte Double Opt-ins gelöscht werden. Nach unserer Statistik klicken 96% der Anmelder den Bestätigungslink in den ersten 24 Stunden nach Erhalt der Bestätigungsmail an. Je länger die Bestätigung ausbleibt, desto wahrscheinlicher liegt zu dieser Anmeldung kein Einverständnis des Adressinhabers vor. Das soll das Double Opt-in Verfahren aus Datenschutzgründen verhindern. Möglich sind Einstellungen von 1 bis 28 Tagen. Voreingestellt sind 14 Tage. In diesem Zeitraum gehen 99,8% der Bestätigungen ein. Nach Ablauf der eingestellten Frist wird eine unbestätigte Anmeldung aus unserer Datenbank gelöscht und der Bestätigungslink wird ungültig. Sie ist im Menü Anmeldungen nicht mehr enthalten und auch per Webservice nicht mehr verfügbar. AbonnentenlistenIm Reiter 'Abonnentenlisten' wählen Sie aus, in welche Liste(n) die neuen Anmeldungen eingetragen werden sollen. FormularAuf dem Reiter 'Formular' gestalten Sie Ihr Anmeldeformular. Die Ansicht besteht aus zwei Bereichen: Links sehen Sie die Vorschau, rechts alle verfügbaren Elemente und Bearbeitungsmöglichkeiten.
Jede Änderung ist sofort in der Vorschau sichtbar. Die drei grundlegenden Schritte sind:
Die rechte Seite zeigt 4 Tabs zur Bearbeitung des Formulars: Tab #1: Elemente-Pool Hier finden Sie alle Elemente, die sich im Formular einfügen lassen. Um Elemente neben- statt untereinander zu platzieren, ändern Sie einfach deren Breite z.B. von 100% auf 50%.
Tab #2: Elemente bearbeiten Wählen Sie links im Entwurf ein Element, dann öffnet sich rechts der Tab 'Element bearbeiten'. Der folgende Screenshot zeigt dies am Beispiel des 'E-Mail'-Feldes:
Abonnentenfelder haben folgende Eigenschaften:
Möchten Sie personenbezogene Nutzungsdaten erheben (Klicks, Öffnungen), sollte die Einwilligung per separater Checkbox im Formular eingeholt werden, siehe auch 'Kein Newsletter ohne Einwilligung' und 'Erhebung personenbezogener Daten (Nutzerprofile)'.
Die Feldtypen Einfachauswahl oder Mehrfachauswahl (z. B. die Anrede mit den Optionen Herr/Frau) besitzen zusätzliche Einstellungen für 'Erscheinungsbild' und 'Auswahl-Optionen'. Gleiches gilt für die Auswahl-Elemente Abonnentenlisten und Verknüpfte Anmeldesetups:
Als Erscheinungsbild wählen Sie entweder 'Auswahlliste' oder 'Checkboxen' (Einfachauswahl) bzw. 'Radiobuttons' (Mehrfachauswahl). Im Bereich 'Auswahl-Optionen' legen Sie fest, ob alle oder nur bestimmte Feld-Optionen (bzw. Listen oder Setups) im Formular angeboten werden. Über die Symbole ganz rechts ändern Sie die Reihenfolge der Optionen per Drag&Drop oder blenden Optionen aus. In der linken Spalte der Tabelle passen Sie die Bennenung jeder Option an, mit der sie in der Auswahlliste auftauchen soll. Auf der rechten Seite sehen Sie zur Information (nicht änderbar) den ursprünglichen Name (Wert) der Feld-Option. Im Fall einer Listen- oder Setup-Auswahl wird die ID angezeigt. Über den Link 'Weitere Auswahl-Option hinzufügen' lassen sich bisher ausgeblendete oder neu hinzugekommene Optionen jederzeit der Auswahl hinzufügen.
Tab #3: Layout Hier bestimmen Sie die allgemeine Optik Ihres Formulars, wie Schriftart, Farben und innere/äußere Abstände. Jede Änderung ist sofort in der Vorschau sichtbar.
Tab #4: Test und Quellcode Bevor Sie den Formular-Quellcode in Ihre Website einbinden, testen Sie bitte den Anmeldevorgang über den Button 'Test des Formulars'. Es findet eine reale Anmeldung statt, d. h. Sie testen nicht nur die Optik und Bedienung des Formulars, sondern auch die korrekte Übergabe der Daten. Ist die Fehlermeldung bei nicht ausgefüllten Pflichtfeldern hilfreich? Werden die korrekten Dialogmails verschickt? Klappt die Bestätigung des Double Opt-In? Erscheinen die eingestellten Dialogseiten? Wurde der neue Abonnent in der gewünschten Liste eingefügt? Wurden alle Eingaben in die Felder übernommen?
War der Test erfolgreich, exportieren Sie den automatisch erzeugten Formular-Quellcode und fügen ihn auf Ihrer Website ein. DialogseitenIm Fall einer erfolgreichen oder fehlerhaften Anmeldung erfolgt durch Shared Services - Graubünden Ferien eine Standard-Textmeldung, z. B. "Ihre Anmeldung war erfolgreich, vielen Dank." Es ist jedoch empfehlenswert, Ihre eigenen Webseiten als Dialogseiten zu hinterlegen, zu denen der Neuanmelder je nach Ergebnis der Anmeldung weitergeleitet wird. Gern bietet Graubünden Ferien die Erstellung von Dialogseiten auf Basis Ihres Corporate Designs an. |
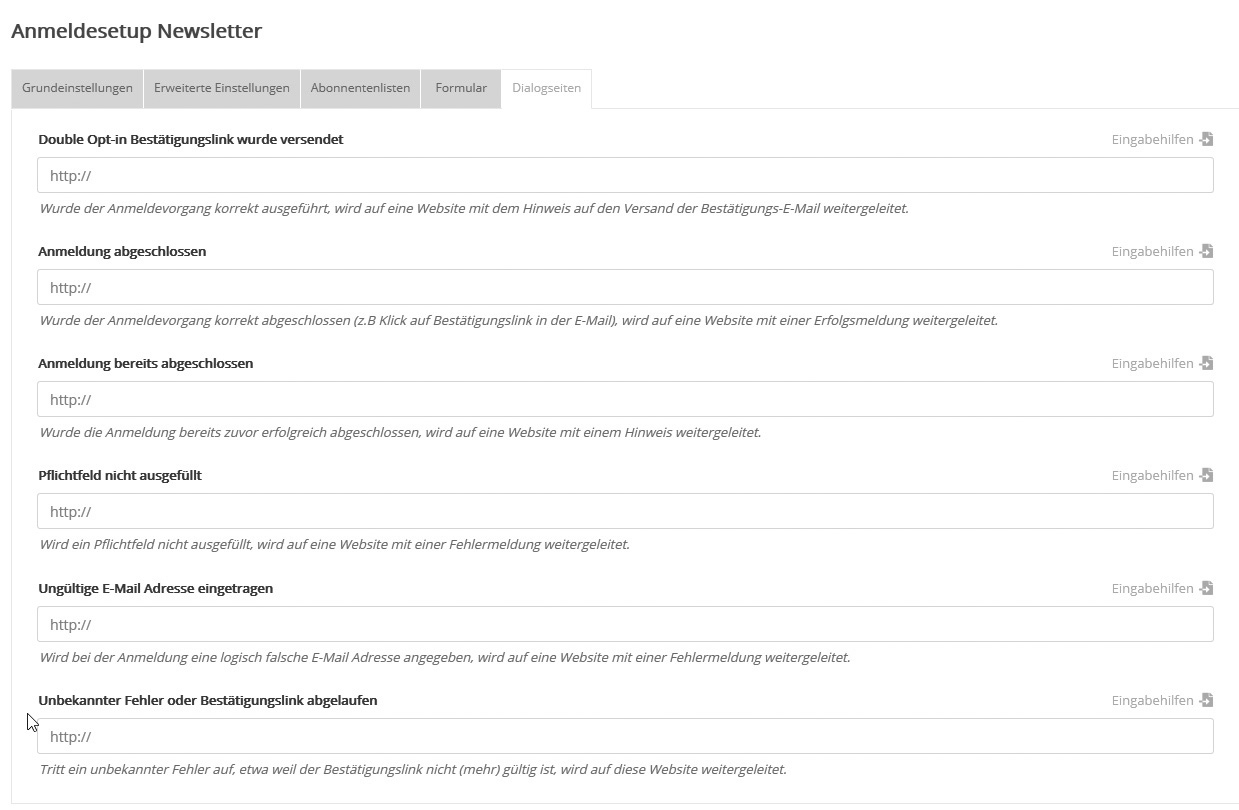 |
Datenschutzkonforme NewsletteranmeldungNicht erst seit Einführung der Datenschutz-Grundverordnung (DSGVO) gilt: Versenden Sie bitte keine Newsletter, ohne dass Ihnen vom Interessenten eine ausdrückliche und nachweisbare Einwilligung vorliegt. Diese Funktion übernimmt das Shared Services - Graubünden Ferien-Anmeldeformular. Dazu möchten wir Ihnen einige Hinweise geben, die jedoch weder Anspruch auf Vollständigkeit erheben noch eine Rechtsberatung darstellen oder diese ersetzen. Empfehlenswerte Standardtexte sowie weiterführende Informationen finden Sie beispielsweise in der Richtlinie für zulässiges E-Mail-Marketing des eco Verbandes der deutschen Internetwirtschaft e. V. Ihr Anmeldevorgang sollte den Modus Double Opt-in oder Double Opt-in mit Begrüßung nutzen. So können Sie als Versender nachweisen, dass die Zustimmung tatsächlich durch den Inhaber der E-Mail-Adresse erfolgte, statt missbräuchlich durch eine dritte Person. Das Formular sollte alle Informationen enthalten, um dem Interessenten eine "informierte Entscheidung" zu ermöglichen: Zweckbindung
Abmeldelink
Erhebung personenbezogener Daten (Nutzerprofile)Dieser Abschnitt ist für Sie besonders relevant, wenn für Ihren Account die Berechtigung zur Abonnenten-Profilierung aktiviert wurde. Das ist dann der Fall, wenn es im Menü Abonnenten -> Abonnentenfelder ein Profiling-Feld mit dem Feldtyp 'Zustimmung zur Erhebung personenbezogener Nutzungsdaten' gibt. Ist dieses Feld in Ihrem Account vorhanden, lässt sich nach ausdrücklicher Einwilligung des Abonnenten sein Nutzungsverhalten nicht nur anonymisiert, sondern personenbezogen erfassen. Gemeint sind Öffnungen und Klicks etwa in Newslettern, Landingpages und Umfragen. Nur wenn diese Reaktionen personenbezogen erfasst werden, ist der Abonnent anschließend über Zielgruppen wie "hat Link x angeklickt" identifizierbar. Beispielsweise ermöglicht das Modul 'KampagnenManager Advanced' die automatische Versendung von Follow-Up Mailings in Abhängigkeit bestimmter Interessen oder bisheriger Empfängerreaktionen.
Hinweis zu Zielgruppen: Das Nutzungsverhalten von Abonnenten, die diese Zustimmung nicht erteilt haben (Profiling=0), steht ausschließlich für eine anonymisierte Auswertung zur Verfügung und wird lediglich in der Summe der E-Mail-Statistik gezählt. Es lässt sich ermitteln, ob ein solcher Abonnent Geplanter Empfänger eines bestimmten Mailings war. Seine Reaktion wird jedoch ohne Personenbezug gespeichert. Enthält Ihre Zielgruppe Bedingungen wie "hat Mailing geöffnet" oder "hat Link geklickt", kann ein solcher Abonnent niemals Teil dieser Zielgruppe sein. Sollten Sie z. B. Nachfolgemailings an bisherige "Nicht-Öffner" planen, sollten Sie deshalb immer als zusätzliche Bedingung auf Profiling=1 prüfen. Datenschutzerklärung
|