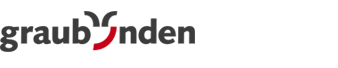Zapier: Basics
Your first Zap: Trigger → Filter → Action
Now please log in to your Zapier account. The connection between Shared Services - Graubünden Ferien and Zapier is done through the MAILINGWORK app. For your first Zap let's create a basic example using the MAILINGWORK app in two of three steps:
- Step 1, MAILINGWORK trigger: Wait for a new subscriber to sign up.
- Step 2, Zapier filter: Only continue if a certain opt-in setup was used.
- Step 3, MAILINGWORK action: Send an email to the new subscriber.

Of course you wouldn't need Zapier for this kind of simple procedure. We just want to demonstrate the basic principle. In practice you have a choice of more than 3000 apps to connect a MAILINGWORK trigger or action.
To create your first Zap, click "MAKE A ZAP".

Step 1: MAILINGWORK trigger
Each Zap starts with the trigger app. Which event should trigger the Zap? Enter "MAILINGWORK" into the search field and select the MAILINGWORK app.

The MAILINGWORK app will now ask for all further details.
Trigger Event
For our example, select the event "New Opt-in". By the way, the "INSTANT" label means that Zapier responds to the event immediately, regardless of the booked plan.
Choose account
After clicking on "Sign in to MAILINGWORK" enter the login and password of the Shared Services - Graubünden Ferien user. The connection will be saved permanently and will be available to all your Zaps in the future.
Test trigger
After clicking "Test trigger" Zapier will load the latest opt-in data from your account. You may select test record A, B, C, etc. The test shows the data fields the current step will collect and provide to the follow-up steps. If there is no data available in your account, the test will be filled up by zero-values as dummy data.
Please note: Step 3 will send a test mailing to the email address of step 1. Please select a suitable test record. If you need specific test data just create a new opt-in in your Shared Services - Graubünden Ferien account and then select it as your test record in Zapier.
Your trigger is now complete. For more information on available triggers, please see section Triggers.
Step 2: Zapier filter
Step 1 will push any new subscriber into our Zap. Now we need a filter. We want to restrict our Zap to a safe opt-in setup, which is not used by real customers yet. Before you proceed in Zapier, please make sure to have such an opt-in setup prepared in your Shared Services - Graubünden Ferien account.
In step 2 please click "Filter" on the right side. This is one of Zapiers own apps, available in the "Starter" plan and above.

Filter setup & testing
Only continue if...
- Choose field: Expand the field and click "Show all options". All data fields supplied by step 1 are available for selection. Enter "opt-in" into the search field and select "1. Opt-in Setup ID". This is the magic of Zapier: It will pass the value we want from one app into another app.
- Choose condition: Select "(Text) Exactly matches".
- Enter or select value: Enter the ID of the opt-in setup you want to restrict your test to.
If your settings look like this (ID 53 for example), click "Continue".

Check the result of your sample data. If it reacts like expected, your filter is up and well.
Step 3: MAILINGWORK action
In step 3 we'll add the MAILINGWORK action that sends an email to the subscriber of step 1. Before you proceed in Zapier, please prepare a mailing in your Shared Services - Graubünden Ferien account. Feel free to use all of the Shared Services - Graubünden Ferien-internal personalization functions in its content. Set the mailing type to "Campaign mailing" and activate it.
Back in Zapier step 3, type "MAILINGWORK" into the search field and select the MAILINGWORK app again. The app will ask for all further details.
Action Event
Select the action "Send an Email".
Choose account
Select the existing connection of your Shared Services - Graubünden Ferien account. For advanced users who booked a multi-account client system in Shared Services - Graubünden Ferien and want to test a bit more of Zapiers flexibility: You might connect step 1 and 3 to different Shared Services - Graubünden Ferien accounts, pushing new subscribers from one account to a mailing of another account ... you get the idea.
Set up action
- Email: Select the desired mailing. For your mailing to appear in this selection, it has to be of type "Campaign mailing" and in "activated" state.
- Subscriber: Open the "Custom" tab. Zapier offers data from step 1 and step 2. Since we need the subscriber ID from step 1, select the placeholder "1. Subscriber ID". Do not select the email address field. Zapier magic again: The subscriber ID supplied by step 1 will be passed to step 3.
Test action
Send a test mailing to the subscriber from step 1 by clicking "Test & Continue".
Your action and the Zap itself is now complete. For more information on available actions, see section Actions.
Activate your Zap
Click "Turn on Zap" to activate your first Zap. From now on, every new subscriber entering the account you selected in step 1 by using the opt-in setup you selected in step 2 will automatically receive the mailing you selected in step 3.
Once you activated your Zapp we recommend to do a final test:
- Create a new opt-in using the "right" opt-in setup. Mail received?
- Create a new opt-in using a "wrong" opt-in setup. Mail not received?
If the answer is yes in both cases, perfect!
Of course, in practice you would rather connect different apps. Your CMS would deliver the customer data to Zapier, the MAILINGWORK app would create subscribers and send the mails. Or vice versa: The MAILINGWORK app would collect the opt-ins, Zapier would pass their data to your CMS and send a Slack message in parallel, controlled by the VIP filter you defined. Depending on the plan booked, Zapier offers almost unlimited possibilities.
Other Zapier menu items
Zaps
In this menu you manage your zaps. When you create a Zap, Zapier does not name them. Here you can rename your zaps, activate them, sort them into folders, copy or delete them, etc.
My Apps
When creating a Zap, Zapier automatically names the account connections, but doesn't include the accounts company name or user name for instance. In the menu "My Apps ? Custom integrations ? MAILINGWORK" you can rename, reconnect, delete, etc. your Shared Services - Graubünden Ferien connections.
Zap History
Here you can find the billed number of "Tasks used" per Zap as well as a history of successful or failed Zap runs.
The number of "Tasks used" is relevant for the monthly usage of your booked plan. Any successfully executed step after your trigger (action, filter, path, sub-zap) counts as a task.
- Tab "Task usage": Here you can find a list of your successful Zap runs sorted by their billed number of "Tasks used".
- Tab "Zap runs": Here you can find a history of successful and failed Zap runs, incl. helpful details in case of an error.