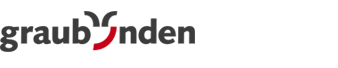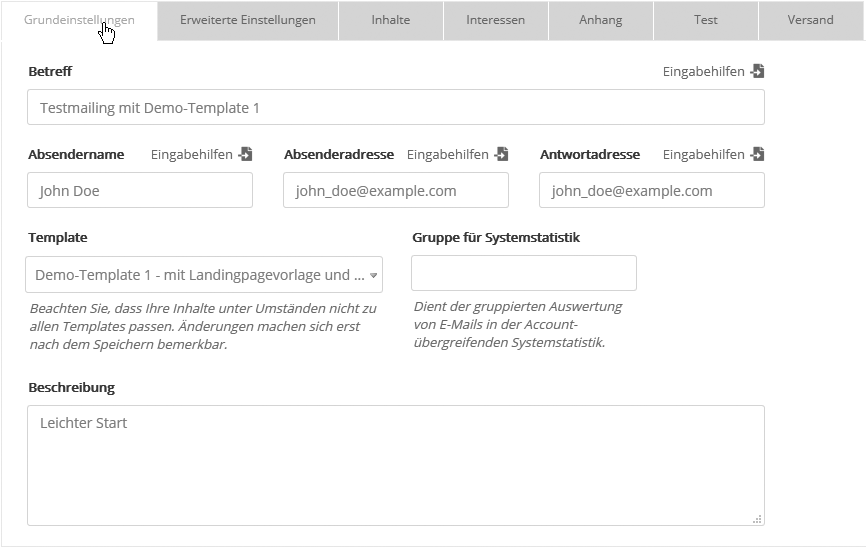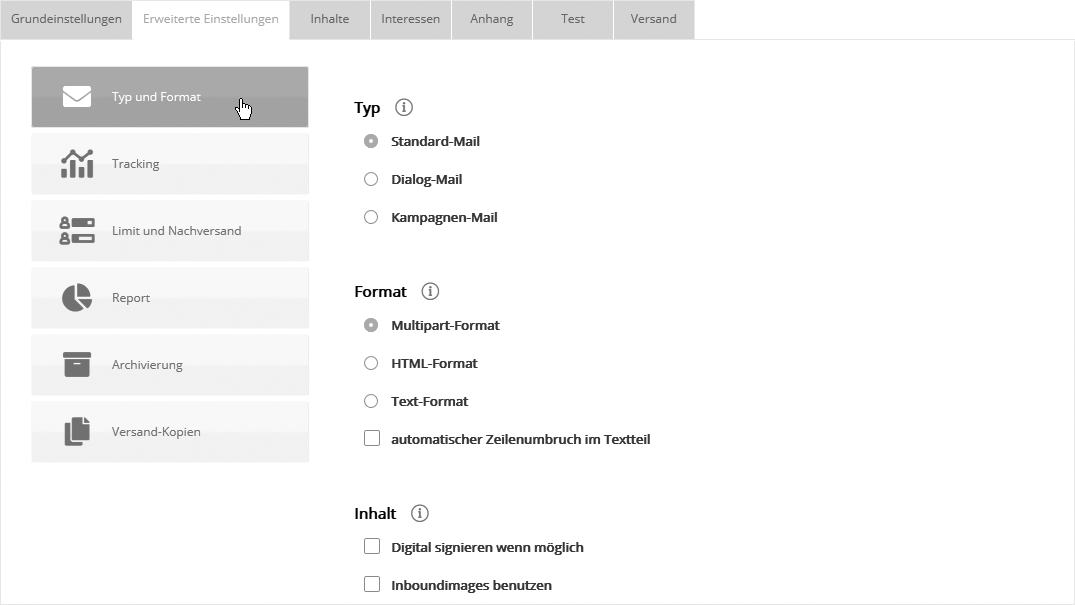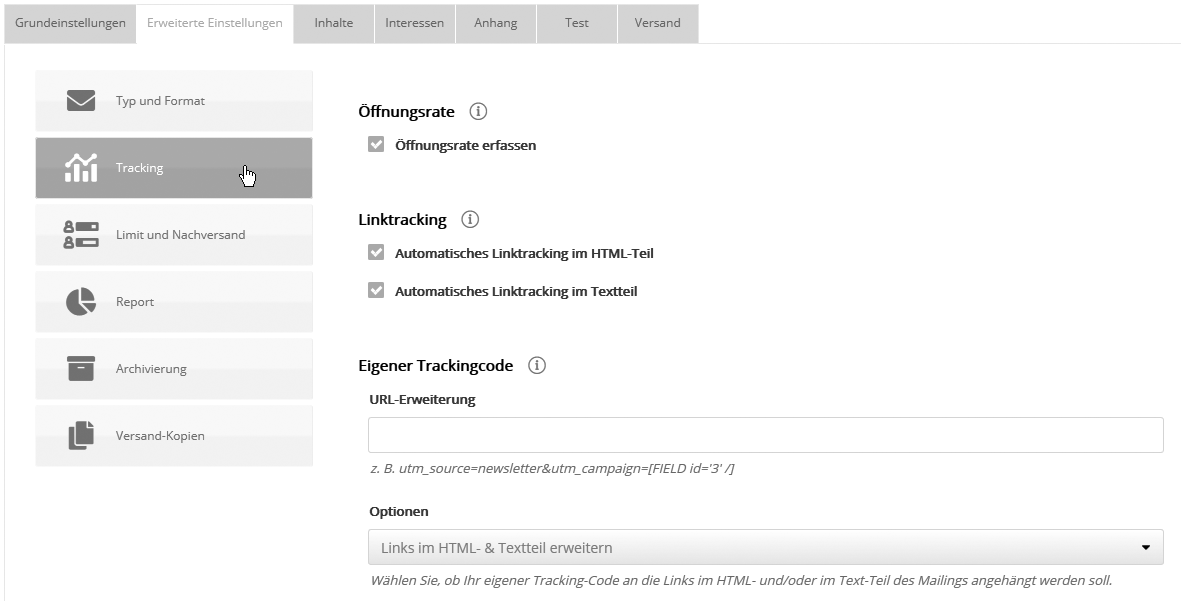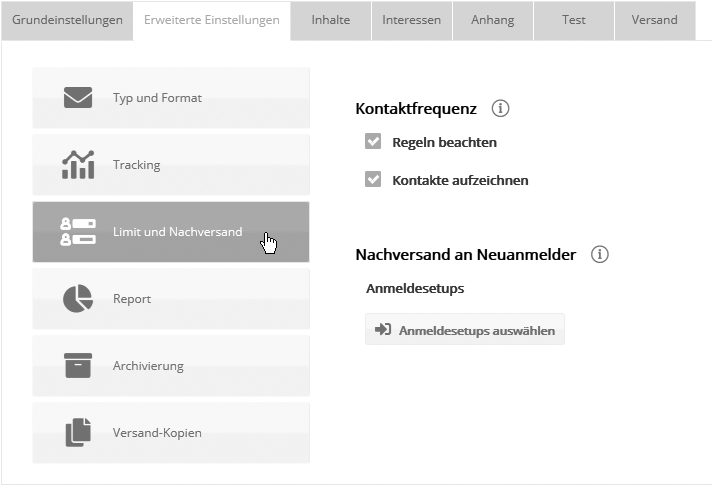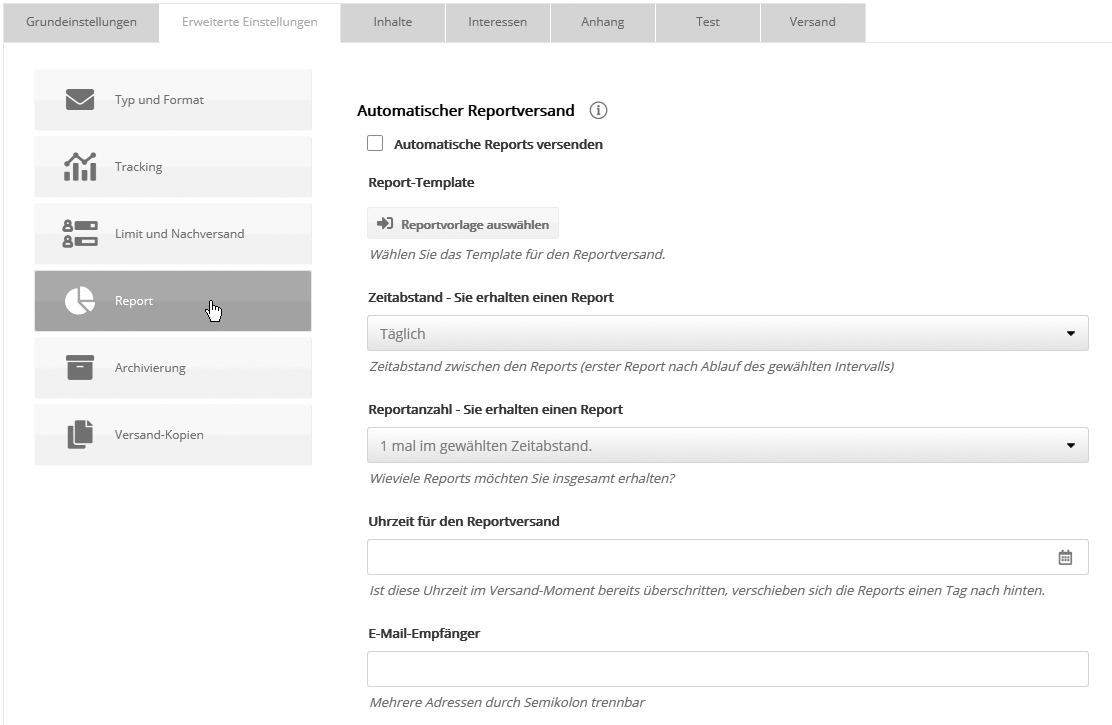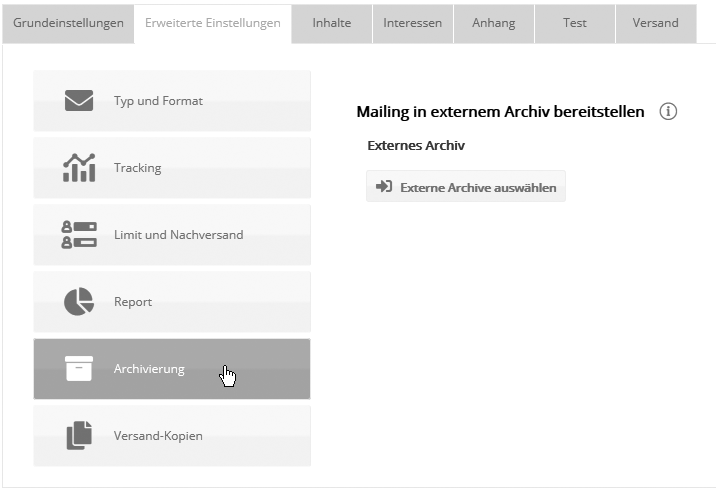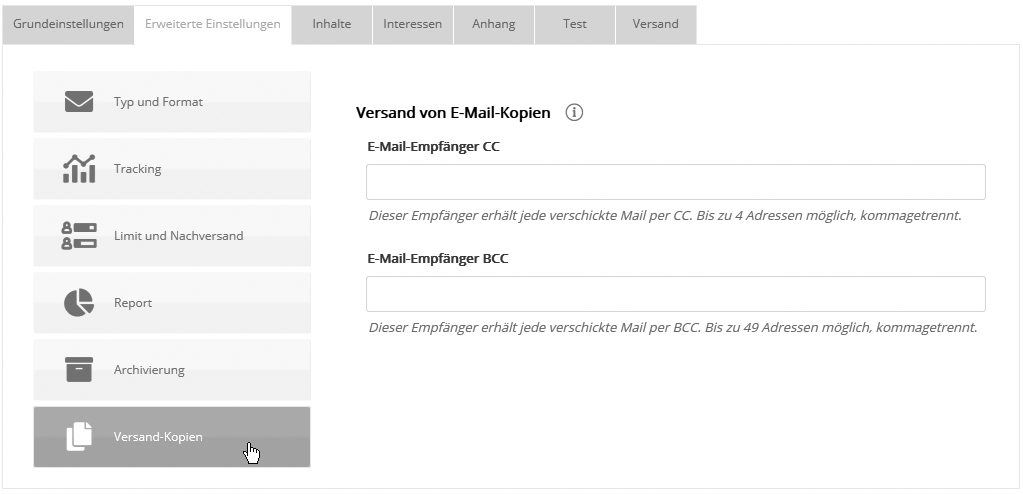E-Mail: Einstellungen
|
Nachdem Sie ein neues Mailing erstellt haben, legen Sie die Grundeinstellungen fest. Grundeinstellungen
Geben Sie 'Betreff' und 'Absendername' Ihres Mailings ein. Beides wird im Posteingang des Abonnenten darüber entscheiden, ob er die Mail öffnet oder nicht.
Geben Sie die 'Absenderadresse' und optional eine abweichende 'Antwortadresse' ein (bitte nachfolgenden Hinweis beachten). Der Unterschied:
--> Hinweis: Eine vom Absender abweichende Antwortadresse kann als Absenderfälschung interpretiert werden, was die Gefahr der Einstufung als Spam erhöht.
Legen Sie außerdem fest, ob ein Design-Template verwendet werden soll oder nicht. Optional lässt sich eine 'Beschreibung' eingeben, die zu Ihrer Orientierung dient. Erweiterte Einstellungen: Typ und FormatTyp
Wählen Sie im Bereich 'Typ' , ob Ihr Mailing ein Standard-, Dialog- oder Kampagnen-Mailing ist. Die Unterschiede:
FormatIn der Regel sollten Sie die Voreinstellung 'Multipart' beibehalten, da Sie damit den größten Empfänger-Kreis bedienen. Multipart bedeutet, dass das Mailing intern aus einer HTML-Version und einer Textversion besteht. So bekommen Ihre Empfänger automatisch die zu Ihrem E-Mail-Programm passende Variante angezeigt. Siehe folgender Screeenshot: Die HTML-Variante einer Multipart-E-Mail enthält alle Formatierungen und Bilder, während die Text-Variante lediglich unformatierten Text enthält und damit auch von sehr alten oder auch speziellen E-Mail Clients problemlos angezeigt werden kann. |
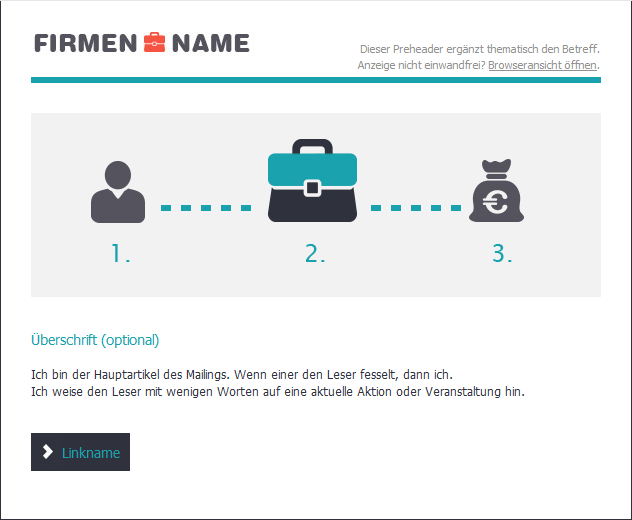 |
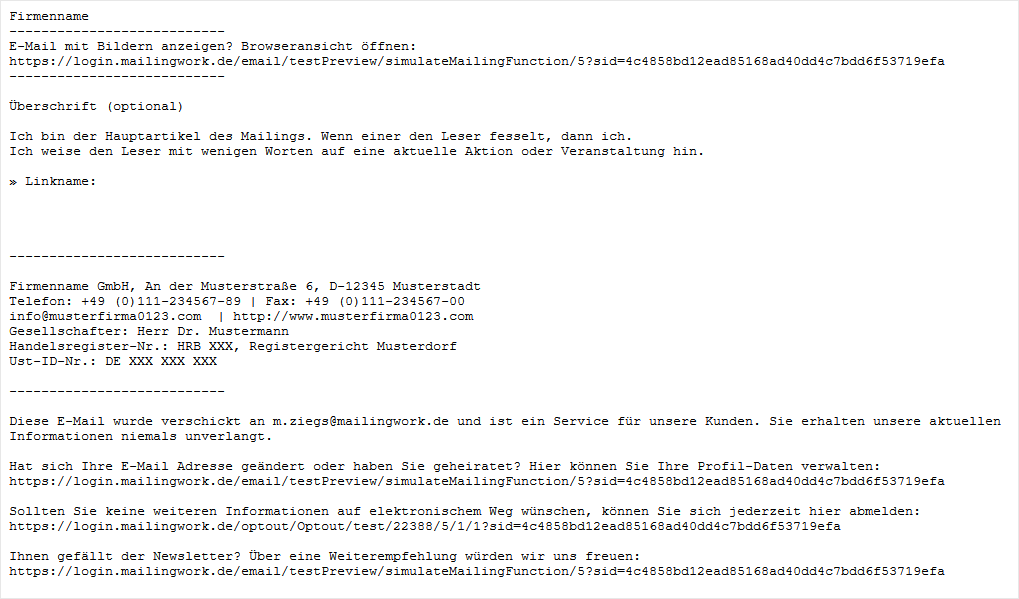 |
| HTML-Ansicht einer Multipart-E-Mail. | Text-Ansicht einer Multipart-E-Mail. |
|
InhaltInboundimages benutzen: In der Standardeinstellung sind Inboundimages nicht aktiviert, das heißt: Die in Ihrem Mailing verwendeten Bilddateien werden dem Leser je nach Einstellung seines E-Mail Programmes unter Umständen nicht sofort beim Öffnen der Mail angezeigt, sondern erst nach Klick auf "Bilder herunterladen". Wenn Sie erzwingen möchten, dass Ihre Bilder in jedem Fall sofort beim Öffnen der E-Mail angezeigt werden, aktivieren Sie die Option 'Inboundimages benutzen'. Damit werden die Bilddateien in jede einzelne E-Mail direkt eingebunden und mit versendet. Je nach Größe der Bilder kann die Datenmenge pro versendeter E-Mail deutlich zunehmen. Das könnten Ihre Abonnenten als störend empfinden und es könnte eine Nachberechnung mit sich bringen, falls Ihr Mailing nun im Durchschnitt größer als 100 KB ist. --> Hinweis: Die Erfassung der Öffnungsrate per Zählpixel funktioniert weiterhin, solange der Empfänger das Nachladen von Bildern in seinem Posteingang aktiviert. Er sieht jedoch aufgrund der aktivierten Inboundimages bereits alle Bilder, wird sich diesen Klick also eventuell sparen, so dass diese Öffnung in der E-Mail-Statistik nicht erfasst wird. Erweiterte Einstellungen: Tracking
ÖffnungsrateUm nach dem Versand auszuwerten, wieviel Prozent der Empfänger das Mailing geöffnet haben (siehe 'Übersicht, Öffnungs-/Klickrate'), muss die Option 'Öffnungsrate erfassen' aktiviert sein. Dazu integriert Shared Services - Graubünden Ferien im HTML-Teil des Mailings ein unsichtbares Zählpixel, welches für jeden Empfänger individuell verlinkt ist und dessen Aufruf als Öffnung gezählt wird. Die Messung funktioniert unabhängig von der Mailing-Einstellung 'Inboundimages', solange der Empfänger die Anzeige von Bildern in seinem Posteingang nicht unterdrückt. Hinweis: Ist die Erfassung der Öffnungsrate deaktiviert, aber die nachfolgende Option "Linktracking" aktiviert, dann werden Klicks automatisch auch als Öffnung gewertet. Die Öffnungsrate erfasst in dem Fall nur den Teil der Öffner, der irgendeinen Link angeklickt hat. LinktrackingAktivieren Sie Automatisches Linktracking im HTML-Teil, so wird jeder im Mailing enthaltene Link durch einen Tracking-Link ersetzt, der für jeden Abonnenten individualisiert ist. Diese Tracking-Links werden über den Shared Services - Graubünden Ferien-Server auf die ursprüngliche Link-URL umgeleitet und dabei gezählt. Damit können Sie nach Versand des Mailings sehen, wie oft jeder Link angeklickt wurde (siehe 'Übersicht, Öffnungs-/Klickrate'). Weiterhin lassen sich darauf basierend Zielgruppen bilden, z. B. "Alle, die Link B angeklickt haben" können erneut mit weiteren Informationen angeschrieben werden. Bitte beachten Sie, dass Sie jede URL vorher als Link definieren müssen. Sie können die Richtigkeit der Tracking-Links überprüfen, indem Sie sich ein Testmailing zusenden. Eigener Tracking-CodeHier ist es möglich, alle Links des Mailings automatisch um eigene Parameter zu erweitern. Damit lässt sich das weitere Verhalten der Newsletterempfänger per Website-Analyse-Tools wie z.B. Google Analytics, Piwik oder econda tracken. Kopieren Sie dazu den Tracking Code Ihres Tools in das Feld, damit Shared Services - Graubünden Ferien ihn automatisch an alle externen Links Ihres Mailings anhängt. Folgende Parameter werden unterstützt:
Wichtig:
Erweiterte Einstellungen: Limit und Nachversand
KontaktfrequenzDie Wirkung der beiden Kontaktfrequenz-Optionen ist im Abschnitt 'Individuelle Einstellung pro Mailing' als Teil des Themas 'Kontaktfrequenz' detailiert beschrieben. Die Optionen sind an dieser Stelle nur dann wirksam, wenn im zentralen Menü 'Administration' --> 'Kontaktfrequenz' die Kontaktfrequenz-Prüfung aktiviert ist. Nachversand an NeuanmelderAuf Wunsch versenden Sie das aktuelle Mailing automatisch an jeden neuen Abonnenten, der sich über das hier gewählte Anmeldesetup anmeldet. Sobald Sie das Mailing versenden, wird es am Anmeldesetup zum Nachversand eingetragen. Diese Zuordnung bleibt erhalten, bis sie erneut ein Mailing mit aktivierter Nachversand-Option versenden, oder am Anmeldesetup ein anderes Mailing wählen. Eine ausführliche Beschreibung der Nachversand-Optionen finden Sie im Artikel zum Anmeldesetup. Erweiterte Einstellungen: Report
Hier bestimmen Sie, wann und wie oft ein automatischer Report an Ihre E-Mail-Adresse gesendet wird. Aktivieren Sie dazu die Checkbox 'Automatische Reports versenden'. Das lässt sich übrigens auch nach Versand der E-Mail nachholen, nachdem sie bereits in das Archiv verschoben wurde. Wählen Sie das gewünschte Report-Template (Bearbeitung siehe 'Statistik' --> 'EMail' --> Mailings). In den Einstellungen für Reportintervall und Anzahl der Wiederholungen legen Sie fest, aller wieviel Tage und wie oft insgesamt Sie den jeweils aktuellen Report erhalten möchten. Abschließend wählen Sie Zustellungszeitpunkt (Uhrzeit) und E-Mail-Empfänger des Reports. Um den Report an mehrere Empfänger zu senden, geben Sie mehrere E-Mail-Empfänger getrennt durch Komma, Semikolon oder Leerzeichen ein. Erweiterte Einstellungen: Archivierung
Externes ArchivWählen Sie ein bereits angelegtes externes Archiv aus, in das Ihr Mailing nach Versand automatisch eingebunden werden soll. Sie können Mailings auch noch nach dem Versand einem Archiv zuweisen. (Dies ist allerdings nur möglich, wenn Sie bereits ein externes Archiv angelegt haben.) Weitere Informationen finden Sie unter Externes Archiv. Erweiterte Einstellungen: Versand-Kopien
Tragen Sie hier die E-Mail-Adresse(n) von einem oder mehreren Kontrollempfängern ein. Die eingetragenen Adressen sind mit Abonnentenfeld-Platzhaltern personalisierbar, z. B. [EMail_Kundenbetreuer /] oder [FIELD id='17' /]. Jeder Kontrollempfänger erhält eine Kopie jeder einzelnen an einen Abonnenten versendeten E-Mail mit dessen Personalisierung sowie jedes Testversands. Beispiel: Versenden Sie ein Mailing an 100 Abonnenten, erhält jeder Kontrollempfänger 100 Kopien in sein Postfach. Die Anzahl insgesamt versendeter E-Mails addiert sich entsprechend. Sind beispielsweise 2 Kontrollempfänger eingetragen, würden insgesamt 300 E-Mails versendet. Bitte achten Sie darauf, diese Funktion ausschließlich für Mailings an eine geringe Anzahl von Empfängern zu nutzen, um das Postfach des Kontrollempfängers nicht zu überlasten. Versendete Kopien werden wie Originale abgerechnet, bezüglich Traffic und Anzahl der E-Mails. Öffnungen und Klicks von Original und Kopie sind in der E-Mail-Statistik nicht unterscheidbar, sie werden summiert. |